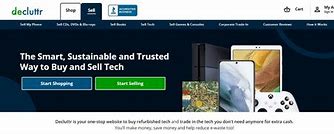Cara Mengecek Spesifikasi Laptop Windows 10
Sambungkan ke Jaringan dengan Frekuensi yang Berbeda
Cara mengembalikan wifi yang hilang di laptop adalah dengan menyambungkan jaringan ke frekuensi yang berbeda.
Biasanya, router wifi tersedia dalam dua frekuensi yaitu 2,5 Hz atau 5Hz. Kedua frekuensi tersebut muncul sebagai dua jaringan yang berbeda.
Nah, jika sebelumnya Anda terhubung pada frekuensi 2,5 Hz dan bermasalah, cobalah untuk mengganti sambungannya ke jaringan 5 Hz.
Baca juga: 7 Penyebab Laptop Mati Total, Ini Cara Mudah Mengatasinya!
Periksa Mode Pesawat
Mode Pesawat yang diaktifkan dapat mematikan semua koneksi nirkabel, termasuk WiFi. Pastikan Mode Pesawat dalam keadaan mati dengan mengklik ikon jaringan di taskbar dan memeriksa pengaturan Mode Pesawat.
Laptop dalam Mode Pesawat
Ketika jaringan wifi hilang atau tidak muncul, Anda bisa memeriksa pengaturannya terlebih dahulu. Bisa jadi, laptop Anda dalam mode pesawat, sehingga pilihan jaringan wifi tidak muncul.
Mode pesawat secara otomatis mematikan semua sinyal nirkabel, termasuk wifi.
Nah, jika menu wifi hilang di Windows 10 karena airplane mode, biasanya muncul icon pesawat yang terletak di pojok kanan bawah laptop.
Untuk mengembalikan jaringannya, Anda bisa klik ikon tersebut dan mematikan mode pesawatnya.
Wifi Dinonaktifkan
Terkadang, masalah wifi hilang dapat disebabkan oleh setting dari perangkat yang digunakan.
Oleh karena itu, hal pertama yang perlu Anda lakukan ketika mengalami wifi hilang adalah memastikan pengaturan jaringan laptop tidak dalam keadaan nonaktif.
Untuk memastikan apakah wifi dinonaktifkan, klik ikon sinyal di pojok kanan bawah laptop dan periksa pengaturannya.
Baca juga: 8 Cara Memunculkan Keyboard di Laptop, Mudah Tanpa Ribet!
Cek Keberadaan SSD lewat Device Manager
Langkah 1: Buka Device Manager dengan cara mengklik kanan tombol Start menu lalu klik pilihan Device Manager.
Membuka Device Manager
Langkah 2: Pada jendela Device Manager, buka bagian Disk drives untuk melihat penyimpanan yang digunakan oleh komputer Anda. Disini biasanya akan muncul beberapa jenis penyimpanan termasuk SSD, hard disk, dan removable media seperti microSD.
Device Manager – Disk Drives
Cek Layanan WLAN AutoConfig
Pastikan bahwa layanan WLAN AutoConfig sedang berjalan. Tekan Win + R, ketik services.msc, lalu cari WLAN AutoConfig. Pastikan statusnya Running. Jika tidak, klik kanan dan pilih Start.
Cek SSD lewat Disk Management
Langkah 1: Buka Disk Management dengan cara mengetikan diskmgmt.msc di kolom pencarian Start menu.
Membuka Disk Management di Windows 10
Langkah 2: Pada bagian bawah (lihat gambar) jendela, kita dapat melihat semua disk internal dan eksternal yang tersambung ke komputer. Untuk mengetahui jenis drive tersebut SSD atau hard disk, klik kanan salah satu drive dan klik Properties.
Langkah 3: Pada jendela yang baru terbuka akan memunculkan nama drive yang biasanya dapat menandakan SSD / HDD.
SSD Device Properties
Semoga salah satu cara di atas dapat membantu Anda untuk mengecek apakah terdapat SSD di PC Anda.
Era yang semakin modern seperti saat ini, teknologi terus berkembang dengan signifikan. Ada berbagai kualifikasi laptop yang dapat membantu kinerja Anda. Laptop memiliki spesifikasi yang dibawanya, tergantung dari perusahaan yang membuatnya. Komponen di dalam laptop juga memiliki fungsi yang unik dan tidak bisa digantikan satu sama-lainnya.
Dalam proses bekerjanya antara hardware dan software keduanya saling bekerja sama untuk menjalankan sistem demi memudahkan pekerjaan manusia. Jika komponen utama dari hardware dan software ada yang rusak maka laptop tidak bisa berjalan dengan semestinya atau bahkan tidak mau hidup sama sekali.
Dalam proses penyimpanan satu file, setidaknya sebuah laptop membutuhkan penunjang ruang penyimpanan atau storage berupa hardisk atau SSD. Storage ini tidak bisa digantikan dengan perangkat lain contohnya digantikan dengan VGA karena fungsinya berbeda.
Komponen laptop memiliki andil besar dalam kualitas kinerja perangkat yang berjalan. Saat menjalankan tugas berat seperti editing video dan pemodelan 3D, tentu komponen VGA yang bagus adalah sebuah keharusan.
Saat ini laptop ataupun komputer yang dipasang komponen dengan teknologi terbaru biasanya akan jauh lebih baik kinerjanya dibandingkan dengan teknologi beberapa tahun sebelumnya. Komputer dengan komponen yang bisa dilepas-pasang lebih mudah untuk ditingkatkan performanya alias diupgrade daripada laptop yang memiliki komponen yang fix atau tidak dapat diganti.
Setelah membahas betapa pentingnya spesifikasi laptop atau komputer, maka dapat disimpulkan bahwa cara melihat spesifikasi laptop menjadi unsur penting sebelum memilikinya. Hal itu dilakukan agar terhindar dari kesalahan atau penipuan yang tidak diinginkan. Berikut cara melihat spesifikasi laptop yang dilansir dari situs Loop.co.id:
Reset Pengaturan Jaringan
Jika semua langkah di atas tidak berhasil, cobalah untuk mereset pengaturan jaringan. Buka Settings > Network & Internet > Status, lalu pilih Network reset. Ini akan menghapus dan menginstal ulang semua adaptor jaringan, serta mengembalikan pengaturan jaringan ke default.
Cara Melihat Spesifikasi Laptop Windows 7,8 dan 10
Salah satu cara melihat spesifikasi laptop adalah dengan mengetahui inti software yang ada di dalamnya. Karena software yang paling dasar dan paling utama dari sebuah laptop adalah OS atau Sistem Operasi.
OS yang paling banyak digunakan saat ini adalah OS terbaru dari Windows yaitu Windows 10. Namun, masyarakat Indonesia juga menggunakan salah satu OS Windows yang sudah berhenti update beberapa tahun lalu, yaitu Windows 7 dan 8.
Lalu timbul pertanyaan mengapa perangkat dari Windows 7 dan windows 8 masih digunakan meskipun sudah tidak diperbaharui lagi oleh pihak Windows? Ternyata, hal itu dikarenakan performa dari OS ini adalah salah satu OS ringan yang bisa digunakan pada laptop dengan spesifikasi rendah sekalipun. Tidak heran, masih banyak orang yang menggunakan laptop dengan spesifikasi rendah karena memang laptop tersebut hanya digunakan untuk mengetik saja.
1. Melalui Properties di My Computer
Cara melihat spesifikasi laptop yang pertama adalah melalui Properties. Caranya adalah:
Melalui metode ini, Anda bisa melihat spesifikasi dari beberapa jenis komponen standar seperti prosesor yang digunakan, nama perangkat, jumlah ram, serta tipe OS (32 atau 64 bit). Spesifikasi yang muncul merupakan spesifikasi dasar, namun Anda sudah bisa menggunakan spesifikasi ini untuk referensi mengenai seberapa baik kinerja dari laptop tersebut. Untuk melihat spesifikasi ini, Anda bisa menggunakan shortcut dengan menekan tombol “Windows + E” untuk masuk ke File Explorer.
2. Melihat Spesifikasi Laptop Melalui Control Panel
Cara melihat spesifikasi laptop berikutnya adalah melalui Control Panel, salah satu cara dasar untuk mengecek spesifikasi dari sebuah laptop. Ikuti langkah-langkah berikut:
Metode ini cukup efektif karena menampilkan informasi yang sama dengan cara pertama, yaitu spesifikasi dasar dari sebuah laptop. Cara ini dikenal sebagai salah satu cara alternatif dari cara pertama dengan hasil yang sama seperti melihat spesifikasi laptop melalui Properties. Untuk melihat spesifikasi dasar seperti ini, silakan gunakan cara pertama atau kedua, sesuai keinginan Anda.
3. Melalui DirectX Diagnostic Tool
Metode ketiga pada cara melihat spesifikasi laptop adalah dengan menggunakan DirectX Diagnostic Tool, atau lebih dikenal dengan sebutan “DXDiag”. Sebutan DXDiag diambil dari cara kita mengetik dxdiag untuk masuk ke bagian spesifikasi. Caranya adalah:
Pada bagian Display, Anda bisa melihat jenis GPU atau VGA yang Anda gunakan. Jika laptop Anda memiliki VGA tambahan seperti NVIDIA atau RADEON, Anda bisa melihatnya pada bagian Render. Sound dan Input juga bisa digunakan untuk menampilkan komponen tambahan yang terpasang pada laptop seperti Keyboard, Mouse, serta Speaker.
Demikianlah tiga cara melihat spesifikasi laptop paling mudah dan bisa dilakukan oleh siapapun meski tidak memiliki ilmu dasar dalam teknisi perangkat elektronik.
Cara cek spesifikasi laptop sangat penting untuk Anda ketahui. Alasannya supaya Anda bisa mencocokan spesifikasi laptop yang Anda gunakan dengan spesifikasi di iklan atau dus boks laptop yang Anda beli. Cara mengetahui spek laptop juga berguna untuk memastikan apakah speknya cocok dengan aplikasi yang ingin di-instal.
Cara mengecek spesifikasi laptop di bawah ini sangat mudah dilakukan oleh pemula atau yang tidak paham dunia komputer. Mengecek spek laptop sangat dibutuhkan saat Anda membeli laptop bekas atau second. Dengan begini Anda bisa terhindar dari risiko penipuan.
Nonaktifkan Pengaturan Power Management
Pengaturan daya yang menghemat energi dengan menonaktifkan WiFi secara otomatis bisa menyebabkan masalah ini. Buka Device Manager, klik kanan pada perangkat WiFi, pilih Properties, lalu di tab Power Management, hapus centang pada Allow the computer to turn off this device to save power.
Mengikuti cara di atas dapat membantu Anda mengatasi masalah WiFi yang hilang di laptop Windows 10. Jika masalah PC tidak bisa connect wifi windows 10 tetap tidak terselesaikan, mungkin ada masalah hardware pada perangkat WiFi yang memerlukan perhatian lebih lanjut atau bantuan dari teknisi.